WordPressをインストールしたフォルダに以下の赤枠のようにhtmlファイルをアップロード又は作成します。

上記の例の場合「http://「ドメイン名」/sample.html」で上記赤枠のHTMLファイルが表示されます。
ただHTMLファイル内でCSSなどの外部ファイルを参照していた場合、WordPress配下のフォルダが煩雑になってしまうので、新たにフォルダを作成し、HTMLファイルを作成する方法を解説します。
XSERVERのファイルマネージャーにログインする
ファイルマネージャーログイン画面よりログインする

ファイルマネージャログインより「FTPユーザーID」「FTPパスワード」を入力しログインします。
インフォパネルログイン画面よりログインする

「FTPユーザーID」「FTPパスワード」が不明の場合には上記のインフォパネルログイン画面よりログインします。

「ファイル管理」をクリックしてファイルマネージャー(WebFTP)を表示します。
WordPressインストールフォルダにサブフォルダとHTMLファイルを作成する
WordPressをインストールしたドメインを選択する

一覧よりWordPressをインストールした「ドメイン名」を選択します。
「public_html」フォルダを選択する

フォルダを作成する

赤枠に任意のフォルダ名(ここでは「sample」)を入力し「フォルダ作成」ボタンをクリックします

「sample」フォルダが作成されます。
HTMLファイルを作成する

・「sample」フォルダを選択し上記画面を表示します。
・作成欄で任意のファイル名(ここでは「index.html」)を入力しファイル作成をクリックします。
(赤枠点線よりファイルのアップロードも可能です)
ファイルを編集する

「index.html」を選択し「編集」ボタンをクリックします。
任意のHTMLを設定し保存する

HTMLで指定した文字コードを指定し保存します。
正常にHTMLが表示されるか確認する

「http://「ドメイン名」/sample」にアクセスし、正常にHTMLファイルの内容が表示されるか確認します。
以上がXSERVERにインストールしたWordPressのドメイン配下に静的HTMLを配置する方法です。
最後まで読んでいただきありがとうございました。
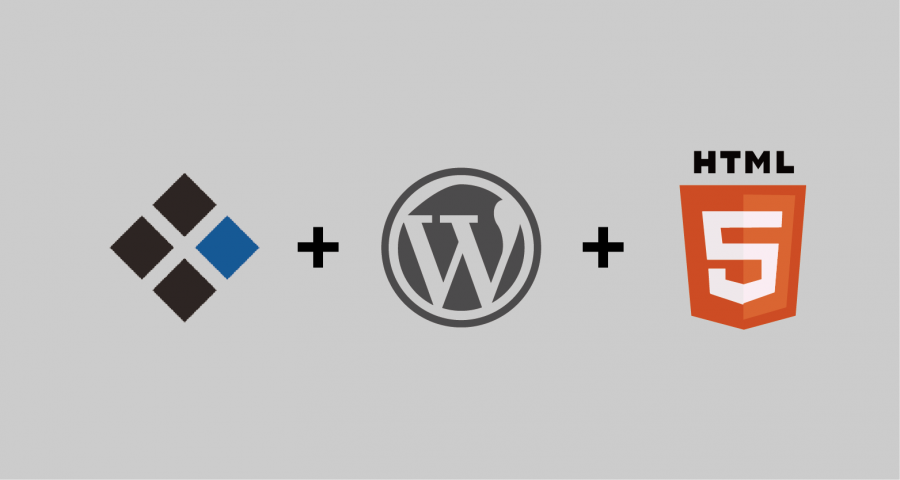
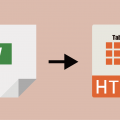
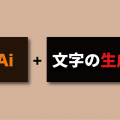
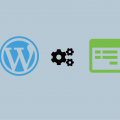
コメントを残す